EV3のBluetooth接続のススメ!ソフトウェアのインストールから接続方法、便利な使い方までを紹介!
- 2018/08/28 更新

【MindstormとEV3とは】
EV3という小学校高学年が対象のロボットキットが話題になっています。これはMindstormという専用のソフトで、本来難しいとされていたプログラミングを視覚的、感覚的に自由にプログラミングできるという製品です。Mindstormはデンマークの世界的有名企業であるLEGOと、世界の中でもトップクラスの理系大学であるマサチューセッツ工科大学(MIT)の共同研究により開発されたもので、日本では実際に企業の研修現場や学校でも採用されています。企業のほうではマツダやNTTデータといった大手企業が研修で採用しているという実績があり、教育現場では有名大学などの研究機関が導入している例もあります。
【動かすために必要なもの】
基本的に必要なものは
Mindstormをインストールしたパソコン
EV3本体
microUSB規格のダウンロードケーブル(推奨)
の3つになります。
ただ、EV3にはBluetooth機能が搭載されているので、Bluetoothが使えるパソコンでは、無線接続によりEV3にプログラムをダウンロードして自律制御(自動でプログラム通りにロボットを動かすこと)ができるようになります。
今回はそのようなBluetoothを用いた無線接続の方法や、Mindstormのインストール方法を紹介していきたいと思います。
動かすためにはロボットとプログラミングをするための環境が必要になります。現在、Mindstormを使ってロボットを動かすには、パソコンに専用アプリである『LEGO Mindstorm』といった専用のソフトウェアをインストールする必要があります。これを使ってプログラミングを行い、ロボットを自由自在に動かすことができるようになります。
※実際のインストールに関しては公式ページにて無料でできるので、そちらを参考にしてください。
Mindstorm(https://education.lego.com/ja-jp/downloads/mindstorms-ev3/software)
※ここで注意点として、「OSを選択してください」と聞かれますが、パソコン本体のOSはPCというアイコンを右クリックして「プロパティ」を選択すれば、このような画面になり、どのOSを使っているかという確認ができます。
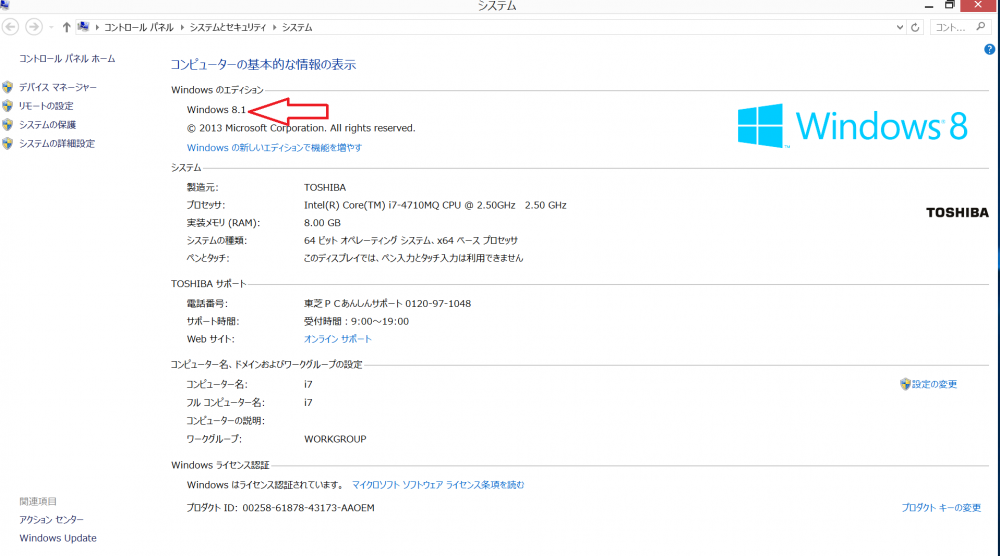
ここではWindows8.1なので、実際にインストールする際に選ぶOSも8.1となります。
あとは画面の流れに従ってインストールを完了していただければ、いつでもパソコン側でソフトを起動することができるようになります。
【レゴで作ったロボットとPCを接続する方法】
ロボットを実際に動かすには、PC側でプログラミングをして、それをロボット本体側にもダウンロードするといった手順を行わないと、せっかく作ったロボットを自分の思い通りに動かすことはできません。EV3ではダウンロードケーブルを用いてプログラム内容をロボットにダウンロードすることができますが、今回の記事では無線通信を行った場合を想定していますので、その説明をしていこうと思います。
まずEV3本体側で無線通信の接続許可を行わない限り、パソコンを使ってEV3を接続することはできません。まずは以下の手順に従ってEV3本体側でのBluetooth接続設定をします。
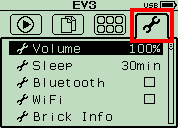
EV3の電源を入れると、このような4つの選択肢が並んだ画面が出てきます。はじめは左端の選択肢が選択されている状態ですが、これを右端の設定画面に切り替えます。
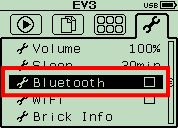
すると上から3つ目にBluetoothの項目が見つかるので、そちらを選び、次の画面へ進みます。このボックスにチェックマークがついていない状態ではBluetooth接続ができません。
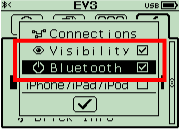
Bluetoothの項目を選択すると上の画面に移行するので、VisibilityとBluetoothにチェックを入れます。これでEV3本体側の設定は完了です。
次はパソコン側の設定に移ります。
先ほどの手順でインストールしたMindstormを起動し、ファイル→新規プロジェクト→プログラムをクリックし、プログラム作成画面に移ります。画像左上にもあるように、「+」のマークを押すだけでもプログラム新規作成画面に移れます。慣れるとこっちのほうが早いので覚えておくといいですね。
無事に新規作成画面に移ったら、こんどは画面右下の赤マルで囲われた「使用できるインテリジェントブロック」というところをクリックします。
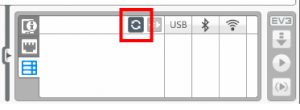
この画面になることを確認したら、「リフレッシュ」という機能を使い、Bluetooth接続が可能な状態であるEV3を探します。
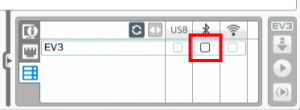
EV3が見つかったら、この画面に切り替わるので、真ん中のBluetoothアイコンをクリック。こんどはEV3の画面を見てください。
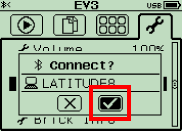
画面がこのようになっていたら、チェックを選択してConnect(接続)します。
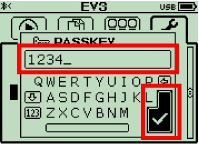
その際にパスキーを聞かれますが、初期状態では「1234」となっているのでそのままチェックします。
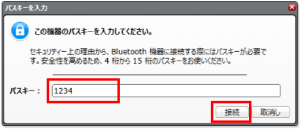
パソコン側にこのようなウィンドウが表示され、パスキーを打ち接続をクリック。
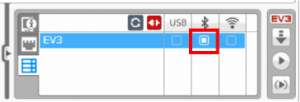
接続が完了すると、Bluetoothアイコンのボックスにマークが付きます。
いかがでしたか?最初は設定に戸惑うかもしれませんが、慣れてしまえば簡単にできる作業であるうえ、EV3側のBluetooth接続にチェックを入れておけば、設定が引き継がれますので、2回目以降の設定はかなり簡略化されます。
また、Bluetooth接続をした状態で「ダウンロードして実行」という、再生マークのボタンを押すと、リアルタイムでロボットの制御がパソコン側で可視化されるため、プログラムのミスを見つける際や最初のうちの理解にとても役立ちます。ぜひ覚えたいスキルだと私は思います。


